Pada tutorial photoshop kali ini saya gunakan untuk membahas cara melakukan navigasi bidang gambar photoshop. Navigasi dalam bidang gambar adalah sebuah hal yang merupakan kebutuhan pokok saat kita mengedit / mengolah gambar dengan Photoshop.
Ada dua hal yang perlu kita lakukan sebagai proses navigasi halaman ini, yaitu mengatur jarak pandang (zoom) dan menggeser letak tampilan gambar.
Pengaturan zoom
Pada photoshop versi 7.0 hingga CS4 (versi sebelumnya saya sudah lupa bentuknya), terdapat sebuah palet yang dinamakan palet Navigator. Secara default, palet ini terletak pada sebelah kanan atas. Fungsi palet ini adalah untuk mengatur zoom dan juga untuk menggeser tampilan bidang gambar.
Cara untuk mengatur zoom ini adalah dengan melakukan klik pada salah satu segitiga yang ada pada sebelah bawah tampilan previewnya (lingkaran merah dan biru pada gambar ilustrasi tutorial photoshop dibawah ini).
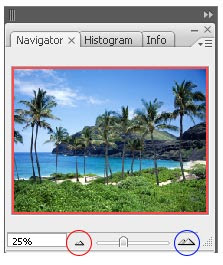
Segitiga yang sebelah kiri untuk melakukan zoom out, sedangkan yang sebelah kanan digunakan untuk melakukan zoom in.
Selain dengan cara melakukan klik pada segitiga-segitiga tersebut diatas, bisa juga dengan melakukan klik dan geser pada segitiga yang ada di tengah-tengahnya.
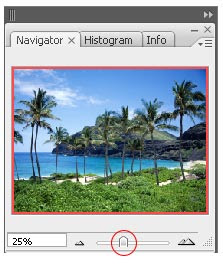
Jika gambar dilihat pada posisi zoom tertentu, misalnya pada 66,67%; 33,33%; dan yang lain-lainnya maka gambar akan nampak kasar dan bergerigi. Namun hal ini tidak mengapa, karena kondisi gambar aslinya tetap tidak berubah.
Gambar dengan tampilan kasar pada posisi zoom tertentu ini hingga photoshop versi CS3 masih ada, baru pada versi CS4 tidak nampak lagi (berkurang) kesan kasarnya ini.
Menggeser bidang gambar
Untuk menggeser bidang gambar, tentunya kita sudah tahu bahwa scroll bar di tiap window dari file yang dibuka bisa digunakan untuk tujuan tersebut. Namun palet navigator itu sendiri sebenarnya dapat digunakan juga untuk menggeser bidang gambar. Caranya adalah dengan menggeser kotak merah yang ada pada layar previewnya.
Tombol Pintas
Pada Photoshop versi CS2 dan sebelumnya, saat kita melakukan proses pengubahan ukuran layer, kita tidak bisa mengeklik di sembarang tempat, termasuk juga mengeklik pada bagian dari palet navigator. Oleh karena itu kita bisa menggunakan tombol shortkey / tombol pintas sebagai alternatifnya.- Zoom In = Ctrl + +
- Zoom Out = Ctrl + -
- Fit on Screen = Ctrl + 0
- Actual Pixel = Ctrl + Alt + 0
 Kemudian bagaimana dengan zoom tool dan hand tool yang tersedia pada sebelah bawah dari tool box Photoshop? Karena alasan tidak praktis (harus mengganti-ganti tool yang aktif) saya jarang sekali menggunakan tool-tool tersebut. Daripada harus berpindah ke tool tersebut, saya rasa lebih cepat jika menggunakan tombol pintasnya atau dengan menggunakan palet navigator.
Kemudian bagaimana dengan zoom tool dan hand tool yang tersedia pada sebelah bawah dari tool box Photoshop? Karena alasan tidak praktis (harus mengganti-ganti tool yang aktif) saya jarang sekali menggunakan tool-tool tersebut. Daripada harus berpindah ke tool tersebut, saya rasa lebih cepat jika menggunakan tombol pintasnya atau dengan menggunakan palet navigator.
Free Template Blogger collection template Hot Deals BERITA_wongANteng SEO






Posting Komentar